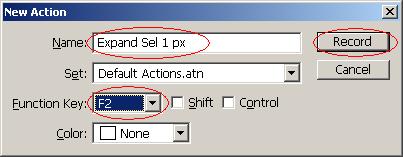Как да сложим рамка на снимките си с Photoshop
Как да сложим рамка на снимките си с Photoshop.
От dido
В тази статия ще разберете как с помощта на Photoshop CS/CS2 да направите оформление на снимките си като тази:

Към снимката се добавят три компонента:
1. Черно(или с друг цвят) поле, по-голямо в долната част.
2. Цветен кант около снимката в черното поле.
3. Обяснителен текст долу в черното поле.
Ето подробно описание как да добавите всеки компонент:
Отоворете снимката във Photoshop и следвайте следните стъпки:
1. Добавяне на черно поле.
- Изберете от toolbox-а цвят за полето (в случая черен):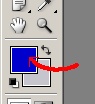 -->
--> 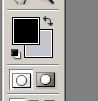
- Изберете от менюто диалоговата кутия Image->Canvas Size... Добавете отметка на Relative и изберете мерните единици в pixels. В полетата за Width и Height изберете примерно 30 пиксела. Това ще бъде ширината на полетата в ляво, дясно, долу и горе на снимката. В случая 30 пиксела е примерна стойност, изберете такава, която ви устройва за конкретната снимка.
- Изберете Canvas Extension Color->Foreground. Taкa ще ползвате цвета за полето, избран по-горе
- Натиснете ОК за да потвърдите разтягането на основата на снимката в четирите посоки и запълването и с черен цвят:
- Изберете от отново от менюто диалоговата кутия Image->Canvas Size... . Този път от него ще направим по-голямото черно поле отдолу. Добавете отметка на Relative и изберете мерните единици в pixels. В полетата за Width и Height изберете 0 и 30 пиксела. Стойността от 30 пиксела ще се добави към височината на полето отдолу и сумарната му височина ще стане 60 пиксела. Разбира се точните стойности ще изберете вие.
- Изберете Canvas Extension Color->Foreground. Taкa ще ползвате цвета за полето, избран по-горе
- Кликнете стрелката "нагоре" при anchor. Полето anchor трябва да е както на фигурата по-долу:
- Натиснете ОК за да потвърдите разтягането на основата на снимката в посока надолу и запълването и с черен цвят:
Дотук черната рамка около снимката с увеличено черно поле долу е готова.
2. Добавяне на цветен кант около снимката в черното поле.
Тази процедура е малко по-трудоемка. Ето стъпките:
- изберете инструмента magic wand:
Обърнете внимание на настройките на magic wand горе - полето tolerance трябва да е 0 и отметката contiguous трябва да е маркирана:
- щракнете с мишката някъде върху черното поле отстрани. magic wand избира всички черни пиксели от рамката на снимката.
- натиснете клавишната комбинация CTRL+SHIFT+I (Select->Inverse). Така избираме само снимката в средата на черното поле.
- сега селекцията трябва да се разшири с 20-на пиксела. Разширената селекция ще бъде основата за цветния кант. Единият начин за разширяване на селекцията е през Select->Modify->Expand... като там се задава с колко пиксела да разширим селекцията. Този метод обаче заглажда ъглите на селекцията и не е подходящ в нашия случай. Ако обаче приложим Select->Modify->Expand... със стойност 1 пиксел 20 пъти, отново ще получим сумарно разширение на селекцията с 20 пиксела, но без досадното заглаждане на ъглите. Избирането 20 пъти на Select->Modify->Expand... е меко казано досадно, затова е най-удачно да създадем action script на Select->Modify->Expand... със стойност 1, да го назначим на клавиша F2 примерно и просто да натиснем 20 пъти F2. Направете следните стъпки:
- натиснете клавишната комбинация ALT+F9. Това ще изведе кутията Actions. Изберете от долния и десен ъгъл бутона за нов Action:
Това ще изведе нова кутия с параметрите на този Action. Напишете някакво име на скрипта - примерно 'Expand Sel 1 px', за Function Key изберете F2 и натиснете бутона Record:
След като натиснете бутона Record, бутона за запис в кутията Actions става червен (активен). От тук нататък от вас се изисква да изберете от менюто на Photoshop Select->Modify->Expand... и да въведете стойност 1 пиксел. След това натиснете бутона stop в кутията Actions (бутона с квадратчето в долния ляв ъгъл) Оттук нататък вашия скрип е записан и всяко натискане на F2 ще разширява текущата селекция с 1 пиксел във всички посоки.
- натиснете F2 20 пъти за да разширите селекцията с 20 пиксела. Разбира се стойността от 20 пиксела е само примерна, може да 'отдалечите' рамката с друга стойност според вашето виждане.
- Изберете от менюто Edit->Stroke. Ще се появи диалоговата кутия Stroke, в която ще въведете стойности за цвета и дебелината на линията:
В примера горе дебелината на линията е 2 пиксела, цвета на линията е сив и линията ще се разположи от вътрешната страна на селекцията (другите два варианта са симетрично около селекцията или от външната и част). Натиснете ОК и... готово. Имате кант около снимката в черното поле. Ако иската линията да бъде дифузна, а не с остри контури, може да изберете от менюто Select->Feather стойност от 1-3 пиксела преди да приложите Stroke към селекцията.
3. Добавяне на обяснителен текст долу в черното поле.
Увеличеното черно поле в долната част е предвидено за обяснителен текст към снимката. Текстът се слага като изберете инструмента за текст:
и щракнете някъде в черното поле долу - там, където трябва да бъде разположен текста според вас. След това може да изпишете произволен текст на няколко реда (използвайте ENTER за да минете на друг ред). Отгоре имате туулбар с характеристиките на вашия текст:
От туулбара може да изберете шрифт, дали шрифта да бъде Bold/Italic, размер на символите, метод за изглаждане на символите (anti-aliasing). Последната опция е особено полезна, тъй като 'замазва' леко текста и така той изглежда по-добре при изглед на снимката в реален размер. Имайте в предвид, че може да слагате различно форматиране на отделни порции от текста. Това става като изберете с мишката желаната част от текста и зададете конкретни стойности за шрифта от туулбара горе.
Е това е. По този начин може да оформите снимка с черно поле отстрани, кант около снимката и текст отдолу.